Printbox kiosk je samopostrežna naprava, kar pomeni, da celotno storitev opravi uporabnik. Uporaba je preprosta, hitra in varna. Uporabniški vmesnik na kiosku Printbox se upravlja preko zaslona na dotik. Ko prvič uporabljate kiosk Printbox, sledite spodnjemu postopku:

Printbox kiosk lahko uporabljate kot registriran ali neregistriran uporabnik.
Če želite tiskati brez prijave, izberite možnost “neregistrirani uporabniki” in začnite tiskati. Registrirani uporabniki imajo v primerjavi z neregistriranimi številne prednosti. Preverite primerjalno tabelo.
| Brez uporabniškega računa | Z uporabniškim računom | |
|---|---|---|
| Enotna cena barvnega in črno-belega tiska | ||
| Z višjim predplačilom dobite nižjo ceno na stran | ||
| Barvno skeniranje | ||
| Kakovosten 80 g papir iz EKO plantaž | ||
| Nalaganje datotek prek USB ključka | ||
| Nalaganje datotek iz knjižnice Printbox | ||
| Nalaganje datotek prek spletne strani | ||
| Nalaganje datotek po e-pošti | ||
| Shranjevanje datotek v vaš uporabniški račun | ||
| Shranjevanje kreditov v vašem uporabniškem računu | ||
| Uporaba programa Printbox Windows | ||
| Uporaba aplikacije Printbox Android | ||
| Prijava s USB ključkom na Printbox kiosku |
Registrirate se lahko na katerem koli Printbox kiosku tako, da izberete »registrirani uporabniki« ali »neregistrirani uporabniki« in kliknete »ustvari printbox račun«. Vnesite veljaven elektronski naslov in izberite geslo za svoj Printbox račun. Nato kliknite »Potrdi«, da potrdite vnesene podatke.
Registrirate se lahko tudi na spletu.
Če že imate uporabniški račun Printbox, izberite »registrirani uporabniki« in vnesite svoje uporabniške podatke.
V svoj uporabniški račun Printbox se lahko prijavite tako, da vnesete svojo osebno številko PIN ali vnesete e-poštni naslov, ki ste ga uporabili za ustvarjanje računa Printbox, in svoje geslo.
Ste pozabili geslo za svoj uporabniški račun Printbox?
Geslo lahko ponastavite tukaj ali na kiosku Printbox, tako da izberete »registrirani uporabniki« in kliknete »ponastavi geslo«.Ali si vedel?
V kiosk Printbox se lahko prijavite tudi z uporabo USB ključka.
Vstavite USB ključek v Printbox avtomat in se prijavite. Po uspešni prijavi vas bo Printbox kiosk vprašal, ali želite svoj uporabniški račun povezati s tem USB ključkom. Za dokončanje postopka potrdite povezavo.
V prihodnosti se vam ne bo več treba prijavljati z vnosom svojih podatkov. Preprosto vstavite USB ključek in Printbox kiosk vas bo prepoznal. Priročno, kajne?
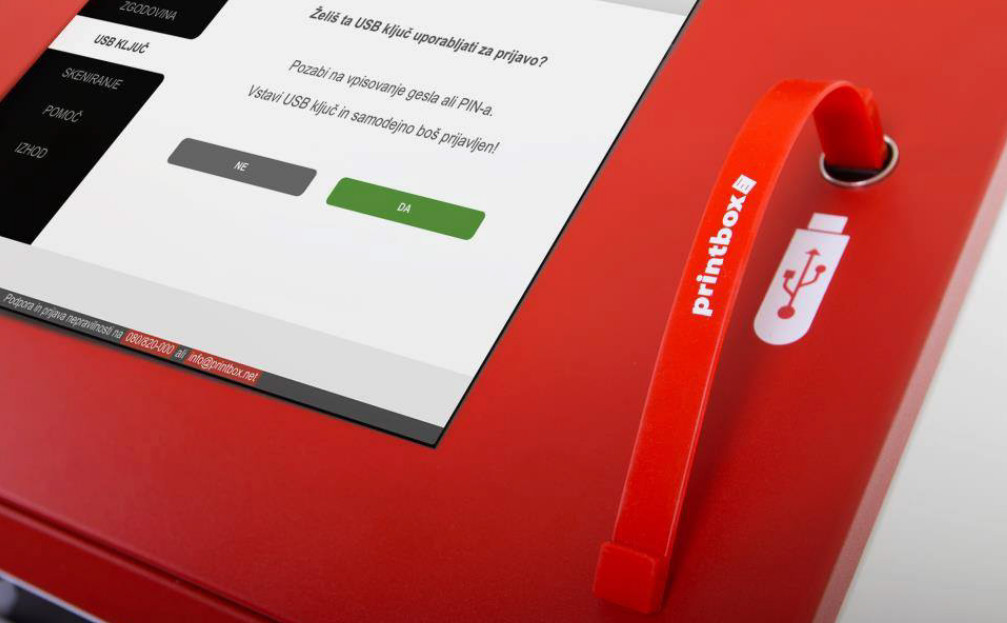
Printbox vam omogoča nalaganje in tiskanje različnih vrst datotek za tiskanje. Med postopkom priprave za tisk se datoteke pretvorijo v PDF. Za pospešitev postopka in zmanjšanje možnosti napak vam priporočamo, da naložite dokumente v formatu PDF (če je mogoče).
Nalaganje dokumentov v Printbox je izjemno enostavno in hitro. Registriranim uporabnikom je na voljo več možnosti za nalaganje dokumentov:
Ko tiskate kot neregistrirani uporabnik, je mogoče datoteke nalagati samo iz USB ključka, knjižnice Printbox in optičnega bralnika.
Vstavite USB ključek v kiosk Printbox in v meniju na levi izberite možnost »USB ključ«. Izberite datoteko, ki jo želite natisniti, in kliknite »dodaj za tiskanje«. Datoteka je naložena v čakalno vrsto za tiskanje in je pripravljena za tiskanje.
Datoteke lahko naložite v svoj Printbox račun v obliki e-poštnih prilog, tako da pošljete ali posredujete e-pošto s prilogo na svoj edinstven e-poštni račun Printbox za nalaganje datotek. E-poštni naslov za nalaganje datotek v vaš uporabniški račun je [vaš PIN]@print.printbox.net. Primer: XJS7ID8LP@print.printbox.net. Vsakdo lahko uporabi ta e-poštni naslov, da vam pošlje datoteko za tiskanje iz vašega uporabniškega računa Printbox.
Pomembno!
Velikost e-poštnega sporočila ne sme presegati 20 MB, sicer datoteke ne bodo naložene in v čakalni vrsti za tiskanje.
Če dokumente nalagate po e-pošti, lahko dokumente naložite samo prek prilog. Postopek nalaganja lahko traja nekaj minut, odvisno od velikosti priloženih datotek.
Kje lahko najdete svojo PIN številko?
Ob registraciji vsi registrirani uporabniki prejmejo edinstveno PIN številko. Najdete ga v pozdravnem e-pošti, ki ste ga prejeli ob registraciji, in v nastavitvah vašega uporabniškega računa na spletni strani na.printbox.net. Če ste prijavljeni v kiosku Printbox, lahko tam najdete tudi svojo kodo PIN, tako da kliknete »pomoč«.Kako ponastaviti številko PIN?
Svojo PIN številko lahko ponastavite na na.printbox.net. Prijavite se v svoj Printbox uporabniški račun in v levem meniju izberite “Moj račun” in “ponastavi PIN”.
Razvili smo dve orodji za nalaganje datotek v vaš uporabniški račun Printbox: program Printbox Windows in mobilno aplikacijo Printbox Android. Preberite več o orodjih in nalaganju dokumentov tukaj.

Printbox Windows program

Printbox Android mobilna aplikacija
Pomembno!
Printbox dobropis je enota za plačilo storitev Printbox. 1 dobroimetje Printbox = 1 barvna ali črno-bela stran A4. Po nakupu Printbox dobroimetja se znesek plačila pretvori v ustrezno količino Printbox dobroimetja po veljavnem ceniku.
Po prijavi v Printbox uporabniški račun lahko plačate z gotovino tako, da denar vstavite v reže za kovance ali bankovce na Printbox kiosku. Sistem bo samodejno zaznal plačilo in naložil ustrezno število Printbox kreditov.
Za pridobitev dodatnega popusta ali nižje cene dobroimetja za tiskanje pri višjih plačilih je potrebno celotno plačilo opraviti v isti seji oziroma prijavi. Neporabljeni krediti za tiskanje se shranijo kot dobroimetje v vašem uporabniškem računu. Uporabite jih lahko kadar koli v katerem koli kiosku Printbox.
Neregistrirani uporabniki izberejo možnost »neregistrirani uporabniki« in z gotovino ali Moneto kupijo ustrezno število kreditov. Printbox ne vrača drobiža, zato je potrebno uporabiti vsa kupljena dobroimetja. Če uporabljate Printbox kot neregistriran uporabnik, se neporabljeni krediti ne shranijo.
Printbox kiosk sprejema bankovce za 5 €, 10 € in 20 € ter kovance za 0,05 €, 0,10 €, 0,20 €, 0,5 €, 1 € in 2 €.
Priporočljivo je, da uporabite uporabniški račun Printbox, kjer so krediti shranjeni in jih lahko kasneje uporabite, ali pa plačate točen znesek denarja za tisk.
Nakup Printbox kreditov s kreditnimi karticami je možen samo na spletni strani sl.printbox.net. Prijavite se v svoj Printbox račun in v levem meniju izberite KUPITE KREDITE. Kliknite »Plačilo s kreditno kartico«, da začnete s prvim korakom, kjer vnesete število potrebnih Printbox kreditov ali znesek plačila. V primeru, da vnesete potrebno število kreditov Printbox, bo sistem samodejno prikazal znesek nakupa. V primeru, da vnesete znesek nakupa, bo sistem samodejno prikazal število Printbox kreditov za določen znesek nakupa.
V naslednjem koraku morate vnesti podatke o vaši kreditni kartici (številka veljavne kartice, datum poteka in koda CVC) in klikniti »Plačaj s kartico« za potrditev nakupa. V meniju KUPI KREDITI si lahko ogledate svoje spletne nakupe in zgodovino vseh svojih plačil.
Kaj morate vedeti o nakupu s kreditno kartico:
Želeni znesek nakupa nakažite na naš TRR (minimalni znesek je 10€). Po opravljenem nakazilu nam pošljite potrdilo o plačilu na info-at@printbox.net. Obvezno navedite podatke uporabniškega računa, za katerega je bilo kupljeno Printbox dobropis za tiskanje.
Naš poslovni račun:
banka: Erstebank
BIC koda: GIBAATWWXXX
IBAN: AT78 2011 1840 8369 4100
Če želite prejeti račun za Printbox kredite za tiskanje, ki ste jih kupili, nam pošljite e-pošto na info-at@printbox.net z naslednjimi podatki.
Po uspešni verifikaciji plačila bo račun poslan na navedeni e-naslov.
Tiskanje dokumentov v Printbox kiosku se vedno izvaja iz "čakalne vrste za tiskanje". Ko dokumente naložite v čakalno vrsto za tiskanje, jih lahko natisnete z izbiro možnosti »natisni«. Če želite upravljati dodatne nastavitve, se v kiosku Printbox, ko kliknete »več«, prikažejo naslednje možnosti:
Izvlecite pladenj optičnega bralnika in položite dokument, ki ga želite optično prebrati, na optični bralnik. Uporabite lahko ploščo pod pokrovom optičnega bralnika ali avtomatski podajalnik na vrhu pokrova, ki omogoča obojestransko skeniranje.
Dokument, ki ga želite optično prebrati (knjigo, list papirja, kartico) položite na ploščo tako, da je obrnjen navzdol. Dokument mora biti poravnan z zgornjim levim robom plošče in usmerjen v levo. Plosko skeniranje ustvari posamezne datoteke PDF, ki niso združene v enem dokumentu, zato obojestransko tiskanje ni možno.
V samodejni podajalnik vstavite niz posameznih listov papirja (do 40 listov), obrnjenih navzdol.
V levem stranskem meniju na zaslonu kioska Printbox izberite »scanning«. Izberite črno-belo ali barvno skeniranje ter enostransko ali obojestransko skeniranje in nato izberite »scan«. Ko je postopek skeniranja končan in je dokument pripravljen, ga dodajte v čakalno vrsto za tiskanje s klikom na »dodaj na tiskanje«.
Opozorilo!
Ko je postopek skeniranja končan, se prepričajte, da ste skenirani dokument dodali v čakalno vrsto za tiskanje, sicer bo dokument izbrisan, ko se odjavite. S tem korakom shranite dokument v svoj uporabniški račun Printbox in je pripravljen za tiskanje. Neregistrirani uporabniki ne morejo shraniti skeniranih dokumentov.
Najprej dodajte skenirani dokument v čakalno vrsto za tiskanje svojega računa Printbox. Izberite VEČ in nato izberite USB na dnu. Ko je dokument uspešno shranjen na USB ključ, se na vrhu zaslona prikaže potrditveno sporočilo. Preden izberete možnost USB, vključite USB ključ v vhod USB.
Shranjevanje skeniranega dokumenta na vaš USB ključ je brezplačno.
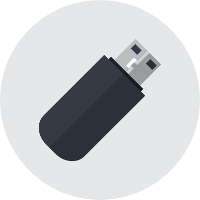
Opozorilo!
V primeru, da ima USB klujč zaščito pred zapisovanjem ali pomanjkanje praznega prostora, skeniranih dokumentov ne boste mogli uspešno shraniti na USB ključ.
Najprej dodajte skenirani dokument v čakalno vrsto za tiskanje svojega računa Printbox. Izberite VEČ in nato izberite EMAIL na dnu.
Z izbiro E-POŠTA bo izbrani dokument poslan po e-pošti. Na vaš elektronski naslov, na katerega ste se registrirali v sistemu Printbox, boste prejeli sporočilo s povezavo za prenos. Za prenos skeniranih dokumentov kliknite Prenos.
Pošiljanje skeniranih dokumentov po elektronski pošti je brezplačno.
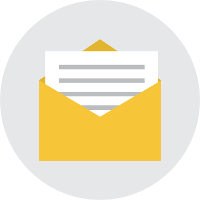
Služba za pomoč uporabnikom je na voljo od ponedeljka do petka med 7.00 in 20.00.
naslov
opis