Printbox Kiosk ist ein Selbstbedienungsgerät, was bedeutet, dass der gesamte Service vom Benutzer durchgeführt wird. Die Verwendung ist einfach, schnell und sicher. Die Benutzeroberfläche eines Printbox-Kiosks wird über einen Touchscreen bedient. Gehen Sie bei der erstmaligen Verwendung eines Printbox-Kiosks wie folgt vor:

Sie können den Printbox-Kiosk als registrierter oder nicht registrierter Benutzer verwenden.
Wenn Sie ohne Anmeldung drucken möchten, wählen Sie die Option „nicht registrierte Benutzer“ und starten Sie den Druck. Für registrierte Benutzer ergeben sich zahlreiche Vorteile gegenüber nicht registrierten Benutzern. Überprüfen Sie die Vergleichstabelle.
| Ohne Benutzerkonto | Mit einem Benutzerkonto | |
|---|---|---|
| Einheitspreis für Farb- und Schwarzweißdruck | ||
| Erhalten Sie einen niedrigeren Preis pro Seite, indem Sie eine höhere Vorauszahlung leisten | ||
| Scannen in Farbe | ||
| Hochwertiges 80 g Papier aus ECO-Plantagen | ||
| Hochladen von Dateien über USB-Stick | ||
| Hochladen von Dateien aus der Printbox-Bibliothek | ||
| Hochladen von Dateien über die Website | ||
| Hochladen von Dateien per E-Mail | ||
| Speichern von Dateien in Ihrem Benutzerkonto | ||
| Guthaben in Ihrem Benutzerkonto speichern | ||
| Verwendung des Windows-Programms Printbox | ||
| Nutzung der Printbox-Android-App | ||
| USB-Stick-Anmeldung am Printbox-Kiosk |
Sie können sich an jedem Printbox-Kiosk registrieren, indem Sie „registrierte Benutzer“ oder „nicht registrierte Benutzer“ auswählen und auf „printbox-Konto erstellen“ klicken. Geben Sie eine gültige E-Mail-Adresse ein und wählen Sie ein Passwort für Ihr Printbox-Konto. Klicken Sie anschließend auf „Bestätigen“, um die eingegebenen Daten zu bestätigen.
Sie können sich auch online anmelden.
Wenn Sie bereits ein Printbox-Benutzerkonto haben, wählen Sie „Registrierte Benutzer“ und geben Sie Ihre Benutzerdaten ein.
Sie können sich bei Ihrem Printbox-Benutzerkonto anmelden, indem Sie Ihre individuelle PIN-Nummer oder die E-Mail-Adresse, mit der Sie das Printbox-Konto erstellt haben, und Ihr Passwort eingeben.
Sie haben das Passwort zu Ihrem Printbox-Benutzerkonto vergessen?
Sie können Ihr Passwort zurücksetzen hier oder an einem Printbox-Kiosk, indem Sie „Registrierte Benutzer“ auswählen und auf „Passwort zurücksetzen“ klicken.Wusstest du?
Sie können sich auch mit Ihrem USB-Stick beim Printbox-Kiosk anmelden.
Stecken Sie den USB-Stick in einen Printbox-Kiosk und melden Sie sich an. Nach erfolgreicher Anmeldung fragt Sie der Printbox-Kiosk, ob Sie Ihr Benutzerkonto mit diesem USB-Stick verbinden möchten. Bestätigen Sie die Verbindung, um den Vorgang abzuschließen.
Künftig müssen Sie sich nicht mehr mit Ihren Daten anmelden. Stecken Sie einfach Ihren USB-Stick ein und der Printbox-Kiosk erkennt Sie. Bequem, nicht wahr?
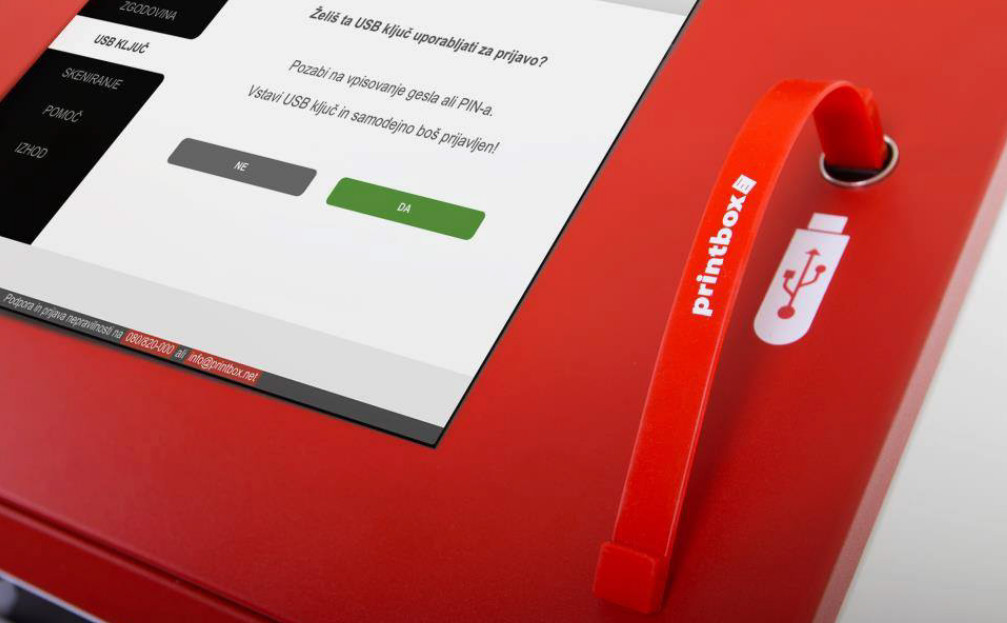
Mit Printbox können Sie verschiedene Arten von Dateien zum Drucken hochladen und drucken. Bei der Druckvorbereitung werden die Dateien in PDF umgewandelt. Um den Prozess zu beschleunigen und Fehlermöglichkeiten zu reduzieren, empfehlen wir Ihnen, Dokumente (wenn möglich) im PDF-Format hochzuladen.
Das Hochladen von Dokumenten zu Printbox ist extrem einfach und schnell. Für registrierte Benutzer stehen mehrere Möglichkeiten zum Hochladen von Dokumenten zur Verfügung:
Beim Drucken als nicht registrierter Benutzer können Dateien nur von einem USB-Stick, einer Printbox-Bibliothek und einem Scanner hochgeladen werden.
Stecken Sie den USB-Stick in den Printbox-Kiosk und wählen Sie im linken Menü die Option „USB-Stick“. Wählen Sie die zu druckende Datei aus und klicken Sie auf „Zum Drucken hinzufügen“. Die Datei wird in die Druckwarteschlange hochgeladen und ist druckbereit.
Sie können Dateien in Form von E-Mail-Anhängen in Ihr Printbox-Konto hochladen, indem Sie zum Hochladen von Dateien eine E-Mail mit Anhang an Ihr individuelles Printbox-E-Mail-Konto senden oder weiterleiten. Die E-Mail-Adresse zum Hochladen von Dateien in Ihr Benutzerkonto lautet [Ihre PIN]@print.printbox.net. Beispiel: XJS7ID8LP@print.printbox.net. Über diese E-Mail-Adresse kann Ihnen jeder eine Druckdatei aus Ihrem Printbox-Benutzerkonto zusenden.
Wichtig!
Die Größe der E-Mail-Nachricht darf 20 MB nicht überschreiten, da sonst die Dateien nicht hochgeladen und zum Drucken in die Warteschlange gestellt werden.
Wenn Sie Dokumente per E-Mail hochladen, können Sie Dokumente nur über Anhänge hochladen. Der Upload-Vorgang kann je nach Größe der angehängten Dateien einige Minuten dauern.
Wo finden Sie Ihre PIN-Nummer?
Bei der Registrierung erhalten alle registrierten Benutzer eine eindeutige PIN-Nummer. Sie finden es in der Willkommens-E-Mail, die Sie bei der Registrierung erhalten, und in den Einstellungen Ihres Benutzerkontos auf der Website hr.printbox.net. Wenn Sie an einem Printbox-Kiosk eingeloggt sind, finden Sie Ihre PIN auch dort, indem Sie auf „Hilfe“ klicken.Wie setzen Sie Ihre PIN-Nummer zurück?
Sie können Ihre PIN-Nummer unter zurücksetzen hr.printbox.net. Melden Sie sich bei Ihrem Printbox-Benutzerkonto an und wählen Sie im linken Menü „Mein Konto“ und „PIN zurücksetzen“.Wir haben zwei Tools zum Hochladen von Dateien in Ihr Printbox-Benutzerkonto entwickelt: das Printbox-Windows-Programm und die mobile Printbox-Android-Anwendung. Erfahren Sie mehr über die Tools und den Upload von Dokumenten hier

Printbox Windows-Programm

Mobile Printbox-App für Android
Alle Supportleistungen des Printbox-Systems wie Scannen, Archivieren, Hochladen von Dateien, Nutzung der Printbox-Tools usw. sind völlig kostenlos. Sie zahlen nur für den Druck.
Sie benötigen Printbox-Kredite, um Dokumente zu drucken. Sie können Printbox-Guthaben an jedem Printbox-Kiosk (mit Bargeld oder mit Moneta) oder mit Online-Zahlung (Banküberweisung per Kreditkarte) kaufen. Der gesamte Prozess ist sicher und schnell. Die Preisliste der Dienstleistungen ist in jedem Printbox-Kiosk verfügbar, indem Sie im Menü auf der linken Seite auf „Preisliste“ klicken. Sie können sich auch die Preisliste der Printbox-Dienstleistungen ansehen hier
Sie können Printbox-Credits erwerben:
Wichtig!
Printbox-Guthaben ist eine Einheit zur Zahlung von Printbox-Diensten. 1 Printbox-Guthaben = 1 A4-Seite in Farbe oder Schwarzweiß. Nach dem Kauf von Printbox-Credits wird der Zahlungsbetrag gemäß der geltenden Preisliste in eine entsprechende Anzahl von Printbox-Credits umgewandelt.
Nachdem Sie sich bei Ihrem Printbox-Benutzerkonto angemeldet haben, können Sie bar bezahlen, indem Sie das Geld in die Schlitze für Münzen oder Banknoten am Printbox-Kiosk stecken. Das System erkennt automatisch die Zahlung und lädt die entsprechende Anzahl an Printbox-Credits auf.
Um bei höheren Zahlungen einen zusätzlichen Rabatt oder einen niedrigeren Preis für das Druckguthaben zu erhalten, muss die gesamte Zahlung innerhalb derselben Sitzung oder Anmeldung erfolgen. Nicht verbrauchtes Druckguthaben wird als Guthaben in Ihrem Benutzerkonto gespeichert. Sie können sie jederzeit in jedem Printbox-Kiosk verwenden.
Nicht registrierte Benutzer wählen die Option „nicht registrierte Benutzer“ und verwenden Bargeld oder Moneta, um die entsprechende Anzahl an Credits zu kaufen. Printbox gibt kein Wechselgeld zurück, daher müssen alle gekauften Credits verwendet werden. Wenn Sie Printbox als nicht registrierter Benutzer verwenden, werden nicht verwendete Credits nicht gespeichert.
Der Printbox-Kiosk akzeptiert Banknoten von 5 EUR, 10 EUR und 20 EUR.
Es wird empfohlen, ein Printbox-Benutzerkonto zu verwenden, wo die Credits gespeichert sind und später verwendet werden können, oder den genauen Geldbetrag für das Drucken zu bezahlen.
Der Kauf von Printbox-Credits mit Kreditkarten kann nur auf der Website sl.printbox.net erfolgen. Melden Sie sich bei Ihrem Printbox-Konto an und wählen Sie CREDITS KAUFEN im linken Menü. Klicken Sie auf »Kreditkartenzahlung«, um mit Schritt eins zu beginnen, in dem Sie die Anzahl der benötigten Printbox-Credits oder den Zahlungsbetrag eingeben. Falls Sie die Anzahl der benötigten Printbox-Credits eingeben, zeigt das System automatisch den Kaufbetrag an. Wenn Sie den Kaufbetrag eingeben, zeigt das System automatisch die Anzahl der Printbox-Credits für einen bestimmten Kaufbetrag an.
Im nächsten Schritt müssen Sie Ihre Kreditkartendaten (gültige Kartennummer, Ablaufdatum und CVC-Code) eingeben und auf »Mit Ihrer Karte bezahlen« klicken, um den Kauf zu bestätigen. Sie können Ihren Online-Kauf und den Verlauf Ihres gesamten Zahlungsverlaufs im Menü CREDITS KAUFEN einsehen.
Was Sie über den Kauf mit Kreditkarte wissen müssen:
Das Drucken von Dokumenten im Printbox-Kiosk erfolgt immer aus der „Druckwarteschlange“. Nachdem Sie die Dokumente in die Druckwarteschlange hochgeladen haben, können Sie sie ausdrucken, indem Sie die Option „Drucken“ auswählen. Wenn Sie zusätzliche Einstellungen verwalten möchten, werden die folgenden Optionen im Printbox-Kiosk angezeigt, wenn Sie auf „Mehr“ klicken:
Ziehen Sie das Scannerfach heraus und legen Sie das Dokument, das Sie scannen möchten, auf den Scanner. Sie können das Flachbett unter der Scannerabdeckung oder den automatischen Einzug oben auf der Abdeckung verwenden, der doppelseitiges Scannen ermöglicht.
Legen Sie das zu scannende Dokument (ein Buch, ein Blatt Papier, eine Karte) mit der Vorderseite nach unten auf das Flachbett. Das Dokument muss an der oberen linken Kante des Flachbetts ausgerichtet und nach links ausgerichtet werden. Beim Flachbettscannen werden einzelne PDF-Dateien erstellt, die nicht zu einem einzigen Dokument zusammengefasst werden und ein doppelseitiger Druck ist daher nicht möglich.
Legen Sie einen Satz einzelner Blätter (bis zu 40 Blatt) mit der Vorderseite nach unten in die automatische Zuführung ein.
Wählen Sie im Menü auf der linken Seite des Printbox-Kioskbildschirms „Scannen“. Wählen Sie Schwarzweiß- oder Farbscannen und einseitiges oder doppelseitiges Scannen und dann „Scannen“. Wenn der Scanvorgang abgeschlossen und das Dokument fertig ist, fügen Sie es der Druckwarteschlange hinzu, indem Sie auf „Zum Drucken hinzufügen“ klicken.
Warnung!
Stellen Sie nach Abschluss des Scanvorgangs sicher, dass Sie das gescannte Dokument zur Druckwarteschlange hinzufügen, andernfalls wird das Dokument gelöscht, wenn Sie sich abmelden. Mit diesem Schritt speichern Sie das Dokument in Ihrem Printbox-Benutzerkonto und es ist druckbereit. Nicht registrierte Benutzer können gescannte Dokumente nicht speichern.
Fügen Sie zunächst Ihr gescanntes Dokument zur Druckwarteschlange Ihres Printbox-Kontos hinzu. Wählen Sie MEHR und dann unten USB. Sobald Ihr Dokument erfolgreich auf Ihrem USB-Stick gespeichert wurde, wird oben auf dem Bildschirm eine Bestätigungsmeldung angezeigt. Bitte stecken Sie Ihren USB-Stick in den USB-Eingang, bevor Sie die USB-Option auswählen.
Das Speichern gescannter Dokumente auf Ihrem USB-Stick ist kostenlos.
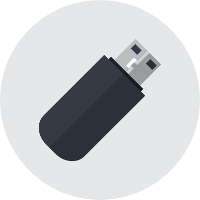
Warnung!
Falls der USB-Stick schreibgeschützt ist oder nicht genügend Speicherplatz vorhanden ist, können Sie gescannte Dokumente nicht erfolgreich auf dem USB-Stick speichern.
Fügen Sie zunächst Ihr gescanntes Dokument zur Druckwarteschlange Ihres Printbox-Kontos hinzu. Wählen Sie MEHR und dann unten E-MAIL.
Bei Auswahl von E-MAIL wird Ihr ausgewähltes Dokument per E-Mail versendet. Sie erhalten eine Nachricht mit einem Download-Link an Ihre E-Mail-Adresse, mit der Sie sich im Printbox-System registriert haben. Um Ihre gescannten Dokumente herunterzuladen, klicken Sie auf Download.
Das Versenden gescannter Dokumente per E-Mail ist kostenlos.
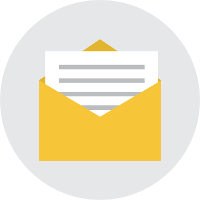
Der Helpdesk ist von Montag bis Freitag zwischen 07:00 und 20:00 Uhr erreichbar.
die Anschrift
Bezeichnung